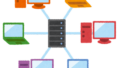導入
手順書を作成したり、ドキュメントを作成したりなど、Windows10でスクリーンショットを取りたいことが多々あります。Windows10標準ツールの画面キャプチャができるツールをまとめました。スマホと同様にWindowsでも簡単に画面キャプチャを取得できるようになりましょう。
環境
OS:Windows10 Home(22H2)
画面キャプチャの方法
Windows10の標準機能で画面キャプチャする方法は以下の3つがあります。
- キーボードショートカット(Alt+PrintScreen等):基本的にこの方法でOK。
- Snipping Tool(Windowsスタートメニュー>Windowsアクセサリ>Snipping Tool):必要な範囲のみの画面を切り取って「画像として保存」を繰り返し実施したい場合に有効。
- ステップ記録ツール(Windowsスタートメニュー>Windowsアクセサリ>ステップ記録ツール):一連の手順を説明付きで保存しておきたい場合に有効。
キーボードショートカットによる画面キャプチャ
王道かつ最も簡単に利用できるのがキーボードショートカットによる画面キャプチャになります。画面をキャプチャした後に、ペイントやOffice等を開いてCtrl+Vで簡単に張り付けることができます。よく使うショートカット4つを以下に整理しました。
- PrintScreen:画面全体をキャプチャできるため、並べて表示しておくことで複数のアプリケーションを同時にキャプチャできたり、画像のサイズが統一できるのがメリットになります。
- Alt+PrintScreen:選択している画面のみをキャプチャできるため、必要なアプリケーションの画面のみをキャプチャできるのがメリットです。
- Windows+PrintScreen:「ピクチャ>スクリーンショット」フォルダに画像として保存できるため、とりあえず画像で保存しておきたい場合などに便利です。また、クリップボードにもコピーされているため、アプリケーションにも張り付けることができます。
- Shift+Windows+S:指定する範囲のみをキャプチャできるため、画面内の必要な部分のみを必要なサイズでキャプチャできるのがメリットになります。後述のSnipping Toolとほぼ同様の機能になります。
Snipping Toolによる画面キャプチャ
2つ目のSnipping Toolは、Windows10に標準で搭載されている画面キャプチャ専用の標準ツールになります。
起動すると以下のような画面が表示され、「新規作成」ボタンをクリック後に切り取りたい画面をドラッグで選択することで選択した範囲のみをクリップボードにコピーします。
その後に、保存マークを選択することで簡単に画像として保管することができます。
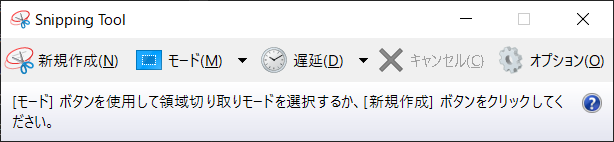
ステップ記録ツールによる画面キャプチャ
3つ目の方法は特殊な方法ですが、手順を記録する時にとても役に立ちます。
2023/11/15にMicrosoftが非推奨に変更したため、今後は「ステップ記録ツール」自体が削除される可能性があります。
ステップ記録ツールを起動すると、以下のような画面が表示され、「記録の開始」をクリックすることで、記録が開始されます。
すると、「記録の停止」をクリックするまでのクリックした場所の説明と画面キャプチャを自動で整理してくれます。
中身を確認し、「保存」ボタンをクリックすることでzipファイルとして保存することができます。
zipファイルの中にmhtファイルとして保存されていますが、EdgeのIEモードかIEで開く必要があるのがデメリットになります。

まとめ
大きく3つの方法を紹介しました。Windowsでも画面キャプチャを取得する方法を身につけて、仕事でもプライベートでもPCを有効に活用しましょう。