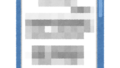導入
Microsoft社が無償提供しているPower Automate Desktop(PAD)についてまとめてみました。
Power Automate Desktop(PAD)は、通常は人が操作するような処理を自動化するためのツールになります。
このような自動化を専門用語でRPA(Robotic Process Automation)と呼びます。
なお、PowerAutomateの中でもデスクトップフローのみが無料なため、注意しましょう。
インストール方法
Windows10の場合は、デスクトップ用 Power Automateをダウンロードしてインストーラを起動しましょう。
Windows11の場合は標準インストールされているようです。
デスクトップフローの作成・保存・実行
デスクトップフローの作成は無償で利用可能です。
- インストール済みのアプリ(PAD)を起動しましょう。
- 自分のフローが一覧表示されるため、まずは左上の「新しいフロー」をクリックします。
- 任意のフロー名を入力し、「作成」ボタンをクリックします。
- 自分のフローの一覧に上記で入力したフロー名が表示されますので、ダブルクリックしましょう。
- 左ペインのアクションの一覧から中央にドラッグアンドドロップしましょう。
- 「保存」ボタンをクリックして保存後、「実行」ボタンをクリックしましょう。
デスクトップフローの共有
デスクトップフローを作成したら、他の人と共有したいこともあるかと思います。その場合の手順は以下の通りです。
- インストール済みのアプリ(PAD)を起動しましょう。
- 自分のフローが一覧表示されるため、コピーしたいデスクトップフローをダブルクリックしましょう。
- 手順が表示されたら、手順を全選択しましょう。(Shiftキーを押しながらマウスクリックで選択してもよいですし、Ctrl+Aでも全選択可能です。)
- コピーしましょう。(右クリックからコピーをクリックでも、Ctrl+Cでもコピー可能です。)
- メモ帳等のテキストエディタを開きましょう。
- テキストエディタにペーストしましょう。(右クリックから貼り付けを選択しても、Ctrl+Vでもペースト可能です。)
- テキストファイルを保存しましょう。
- オンラインストレージにアップロードしたり、添付してメールしたり等、任意の方法で他の人と共有しましょう。
デスクトップフローの自動実行
無償版では正規の方法はなさそうなため、以下のいずれかの方法を検討する必要があります。
- ファイルを作成しておき、PADでファイルを検知したら実行を繰り返す方法
- PADで時刻チェックを行って、時刻チェックの結果、実行する。
まとめ
無償で利用できるMicrosoft社のPower Automate Desktop(PAD)を利用することで、定期的に実施しているルーティン作業を自動化し、時間を有効活用しましょう。